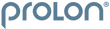LONGEVITY Storefront
WooCommerce Integration Guide
Follow the steps below to integrate your WooCommerce website or storefront with the ProLon Professional Longevity Storefront program.
Woocommerce Quick Implementation Guide
Before you begin, download the provided embed code that you received via email and log into your Shopify website. Note: In order to create a page on your website, you must have permissions to do so. L-Nutra is unable to provide permissions or login information for your website
Step 1: Prepare to create a new page
Once logged into your Woocommerce website dashboard, navigate to the "Pages" section (in the left menu), and select the "Add New" sub-menu item displayed.
Note: You can also follow these same steps for creating a Post in your Woocommerce site instead of a page.

Step 2: Name your page
On the new screen that loads, enter a page title in the field provided. This title will display on to users who visit this page, unless you have customized your theme settings previously.
Tip: Use "Online Store", "Product Marketplace" or "ProLon Products" so that your users will clearly know where to navigate to when visiting your website.

Step 3: Add the provided embed code
From the email you received with the embed code, open the file with a text editor or word processing program. Copy the entirety of the provided code to your clipboard.
Navigate back to your new page and select the "Text" tab shown above the text editor screen.
Paste the entirety of this code to the "Content" section of your new page.
Tip for Windows Users: CTRL+A to select all. CTRL+C to copy all to your clipboard. CTRL+V to paste all from your clipboard to the content page.
Tip for Mac Users: CMD+A to select all. CMD+C to copy all to your clipboard. CMD+V to paste all from your clipboard to the content page.

Step 4: Save (Publish) your work
Once you have created your new page, added a page title and pasted the provided embed code to the page, be sure to select the "Publish button in the top right corner of the page.
In most cases your page will be "visible" immediately, but not accessible to your customers or users navigating your website. Continue to step 5 to add your new page to your site's navigation/ menu.
Select the "View Page" button along the top of the page to view. If something looks off or is not displaying at all, re-check that you have copied the entirety of the provided file from step 3 above.

Great, you are almost done!
Now that your new page has been created, you will need to add the page to a menu or navigation bar so your customers and patients can find the page when viewing your website. We recommend placing shop, store, or marketplace pages at the end or beginning of a menu as that is where users are more likely to look, but placement is entirely up to you. (See Step 8)
Step 5: Add your page to the navigation
From the main menu shown on your Woocommerce dashboard, select the "Appearance" menu item, and then select the "Menus" sub item displayed.

Step 6: Select a menu to add your page
Selecting the "Menus" button in step 5 will prompt a new page to load that contains all the menus for your site.
Select the menu where you would like to add your new page. by choosing the item from the drop down. Press select to enter that menu.
Once a menu title is selected, a new page will load that contains your site's navigation where you will add you new page.
Note: Some websites will have multiple menus to support different placements on the website (IE: Header/ Main navigation; Footer; sub menus; etc.) Be sure to select the menu title for the placement you would like on the front end of your site.
Note: The first item listed will not always be your primary menu. Please consult with the person or company who manages or built your site for clarification if you are unsure.

Step 7: Add your page to the menu
From the menu page that loads, Use the options under "Pages" to choose or search for the page you created in step 4 above. Select the checkbox and corresponding button to "Add to Menu".
This selection will add the page to the menu.

Step 8: Adjust the placement of your new menu item
If you would like to change the placement or order of your menu items, click and select the menu items displayed and move them up or down into your desired location.
Tip: We recommend placing shop, store, or marketplace pages at the end or beginning of a menu as that is where users are more likely to look, but placement is entirely up to you.

That's It, You're all set!
You have completed the steps necessary to integrate the ProLon Professional Longevity Storefront on your website.
Please check your work and make sure that the embedded code and navigation menu is displaying correctly on your website.
Video Implementation Guide
.
Already Completed The Integration?
If you have already completed the integration of the ProLon Professional's Longevity Storefront Program on your website, please fill out the form below to request a review of your integration.
With the information provided, the L-Nutra team will check your code implementation, run a test transaction and confirm that the integration is working correctly.